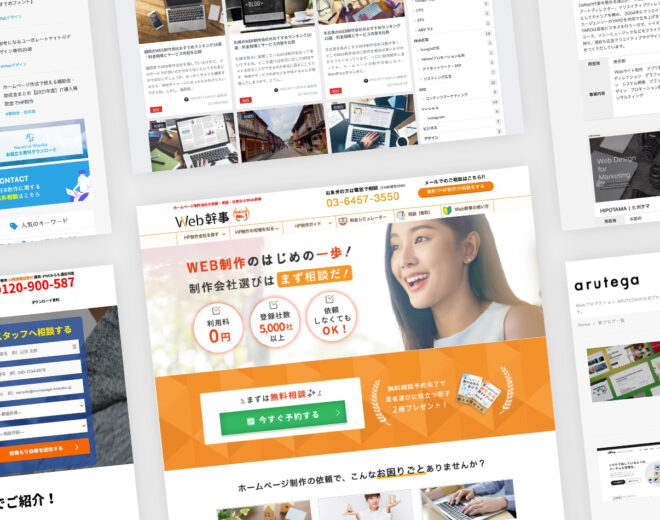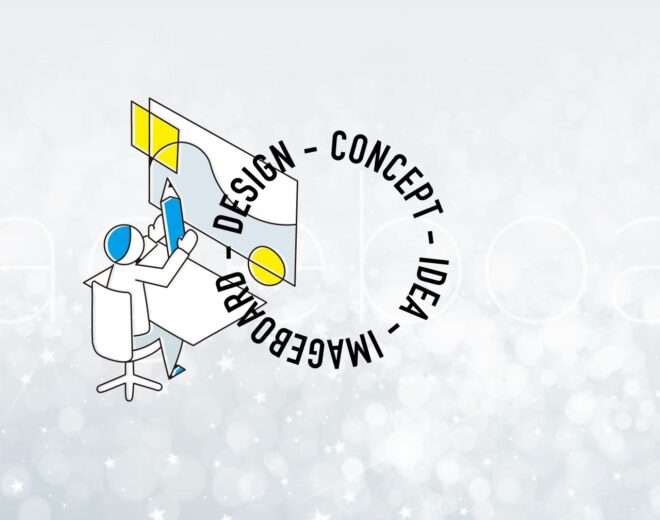WordPressのきほん プラグイン編 「プラグインのインストール方法」

前回のWordPressのきほん テーマ編 「テーマの探し方とインストール方法」に引き続き、今回はプラグインについて。
WordPressのプラグインとは、機能を拡張するために用意されている仕組みのことで、ユーザーの用途に合わせて既存の機能を強化したり、新しい機能を追加したりすることができます。
プラグインはどうやって探せばいいの?
プラグインを見つけるには2つの方法があります。
- プラグインディレクトリから探す
- 管理画面から探す
管理画面からの検索方法
上記のうち管理画面からの探し方について解説します。
管理画面の「プラグイン」ページの「新規追加ボタン」または、サイドメニューのプラグインの「新規追加」サブメニューを選択します。
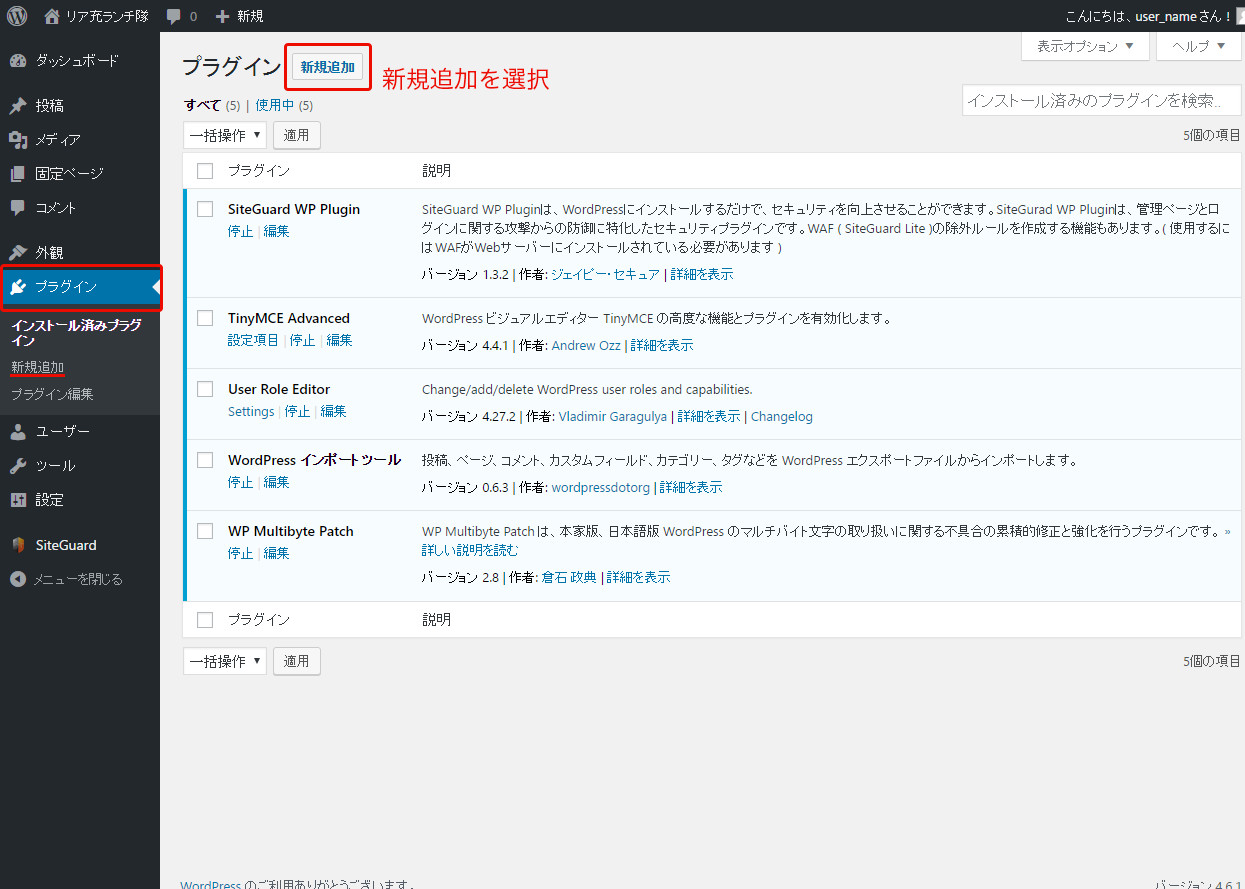
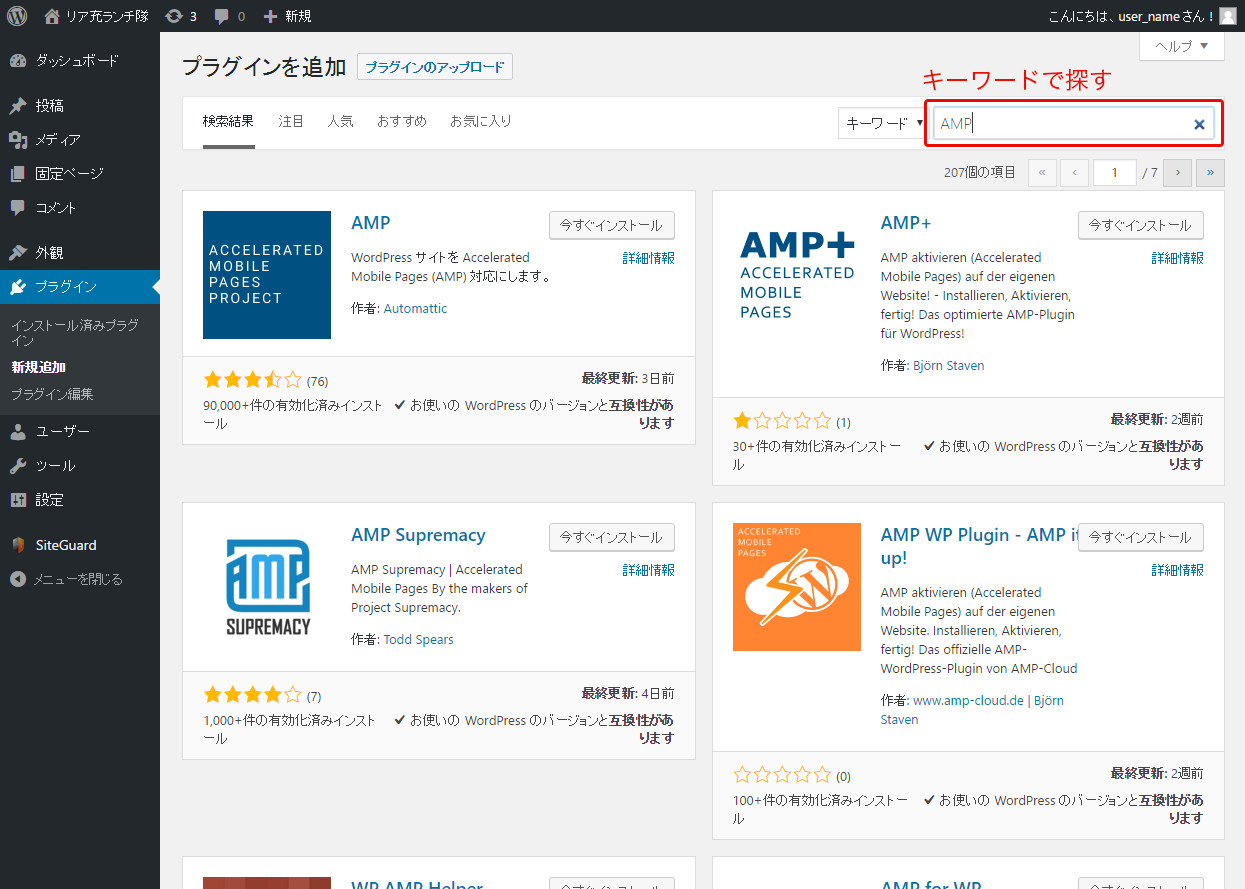
上記ように管理画面から、またはプラグイン公式ディレクトリでキーワード等で探すことができるのですが、英語の記述が中心になりますので、日本語のキーワードでは探し辛いという一面もあります(;´・ω・)
(「お問い合わせ」で検索しても出てこないので「contact」に置き換える必要があります)
まずは、「したいこと(目的)」+「WordPressプラグイン」等のキーワードで、サーチエンジン検索して、目的に合ったプラグインの紹介記事などを探しましょう。(このナレッジ・デポでもプラグインのご紹介をしていけたらと思っております…が!ここはひとまず先達のお力をお借りしましょう)
紹介記事等から公式ディレクトリへリンクしてくださっている場合があるので、そこからリンクをたどるか、プラグインの名称をキーワードに入力して、公式ディレクトリや管理画面から目的ものを手に入れましょう。
管理画面から検索した場合と、公式ディレクトリからzipファイルをダウンロードした場合では、インストール方法が少し異なりますので、それぞれ解説していきます。
インストール方法
【方法①】管理画面からのインストール
管理画面からボタンをクリックしていくだけでインストールができますので、一番簡単な方法です。
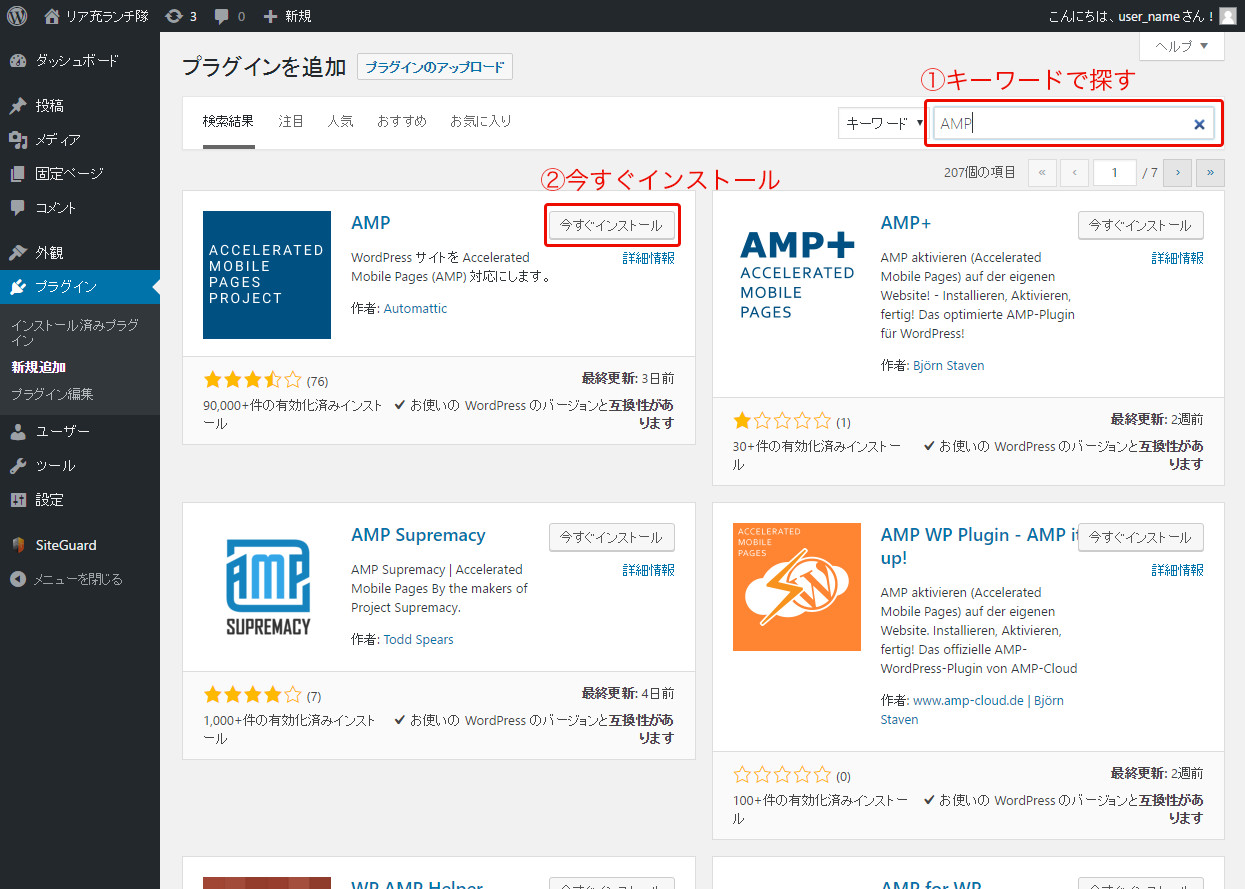
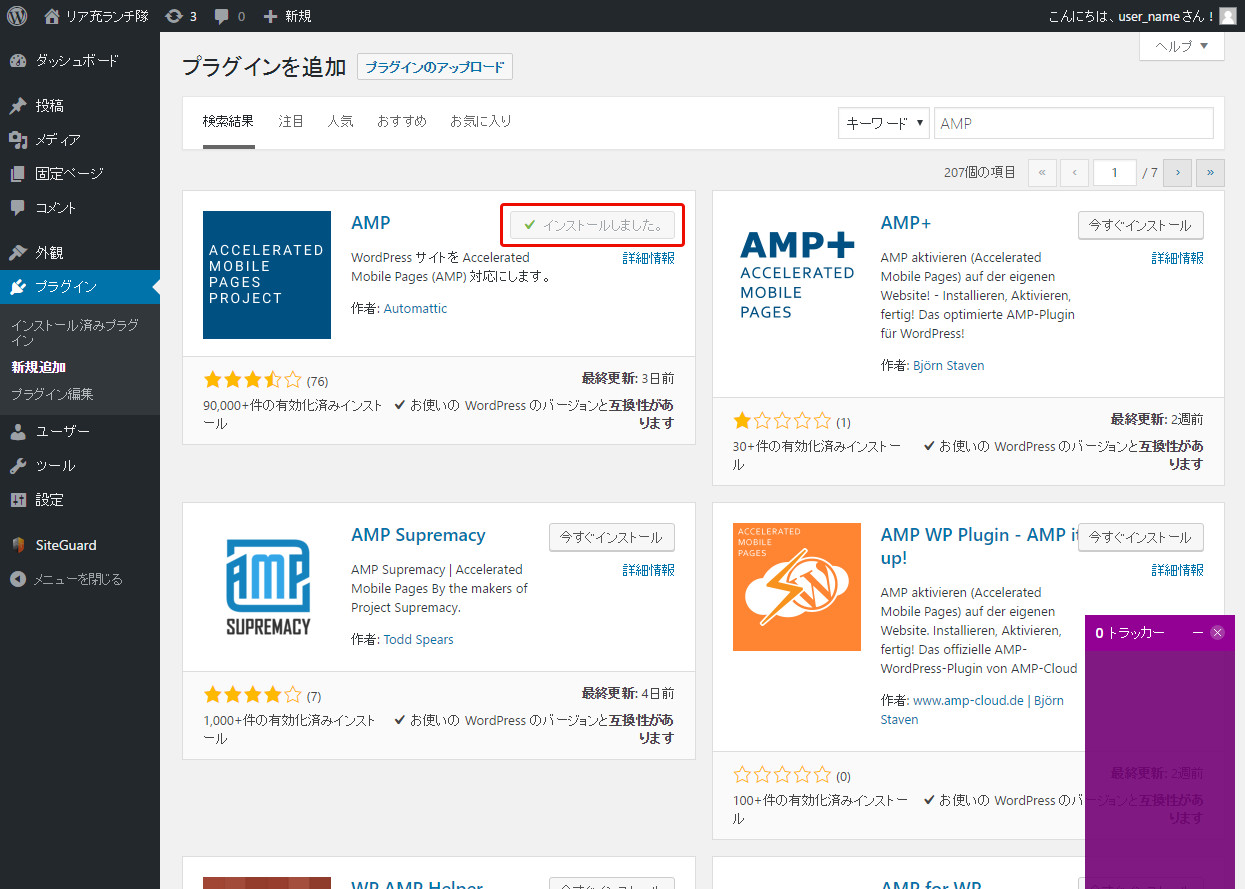
サーバのセキュリティ設定などで、上記のようにインストールできなかった場合は以下の方法をお試しください。
【方法②】ZIPファイルを管理画面からアップロードしてインストール
プラグイン公式ディレクトリなどからダウンロードしたzipファイルを管理画面からアップロードしてインストールする方法です。
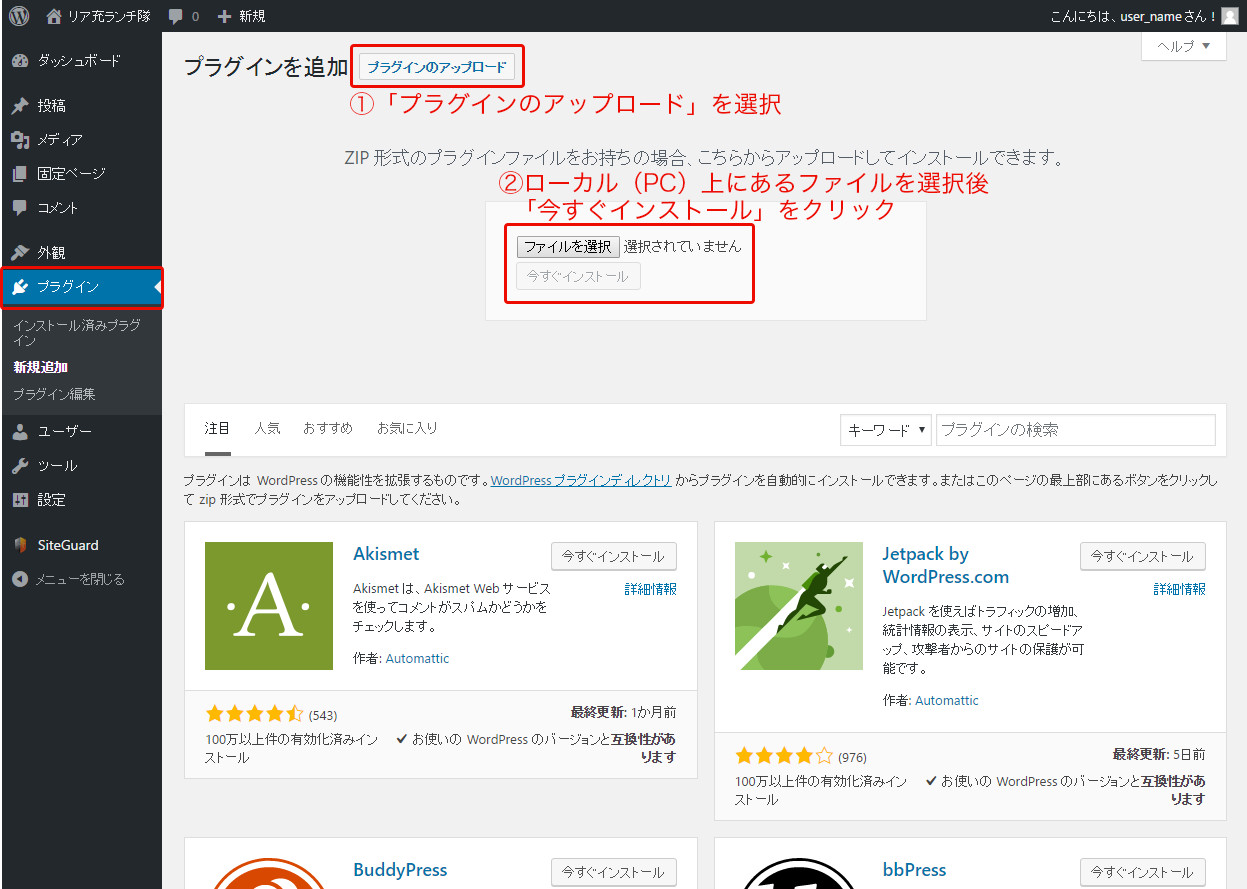
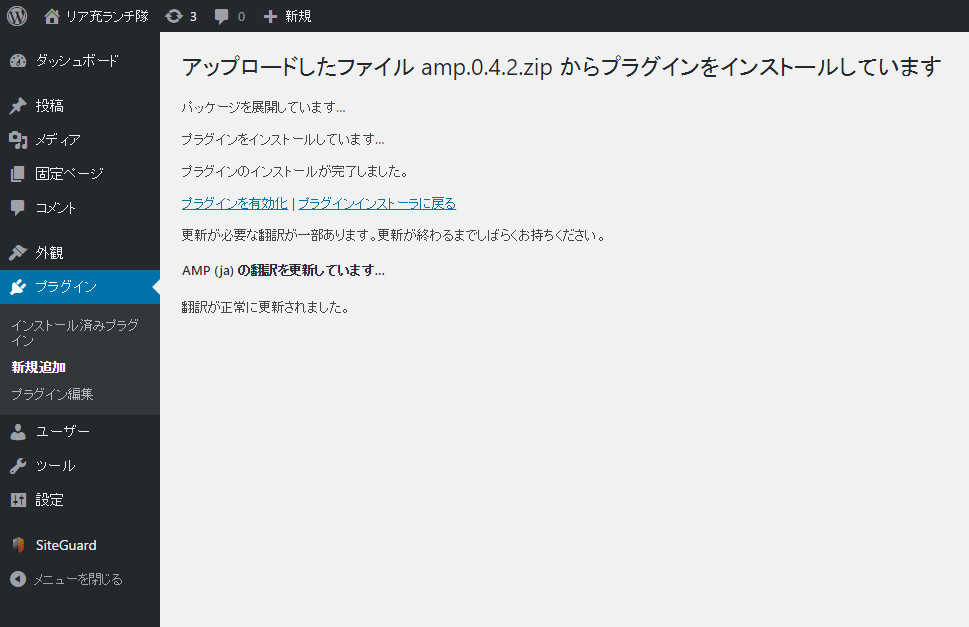
上記の画面に変わったらインストール完了です。
こちらもサーバの設定上、アップロードできるファイルのサイズに制限がある等、アップロードがエラーとなった場合は次の方法をお試しください。
【方法③】FTPでアップロードしてインストール
プラグイン公式ディレクトリなどからダウンロードしたzipファイルを解凍し、プラグインディレクトリにアップロードしてからインストールする方法です。
/WPを設置しているディレクトリ/wp-content/plugins上記のフォルダにプラグインファイルをフォルダごとアップロードします。
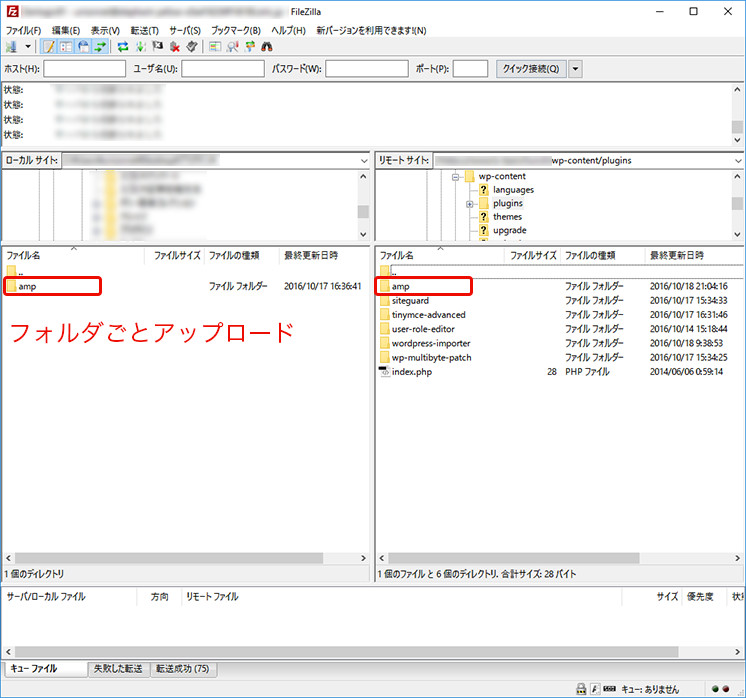
プラグインの有効化
機能を適用するには「有効化」する必要があります。
【方法①】検索画面でインストールしたの有効化場合
インストール完了直後に「有効化」ボタンが表示されるので、クリックすると即有効化されます。
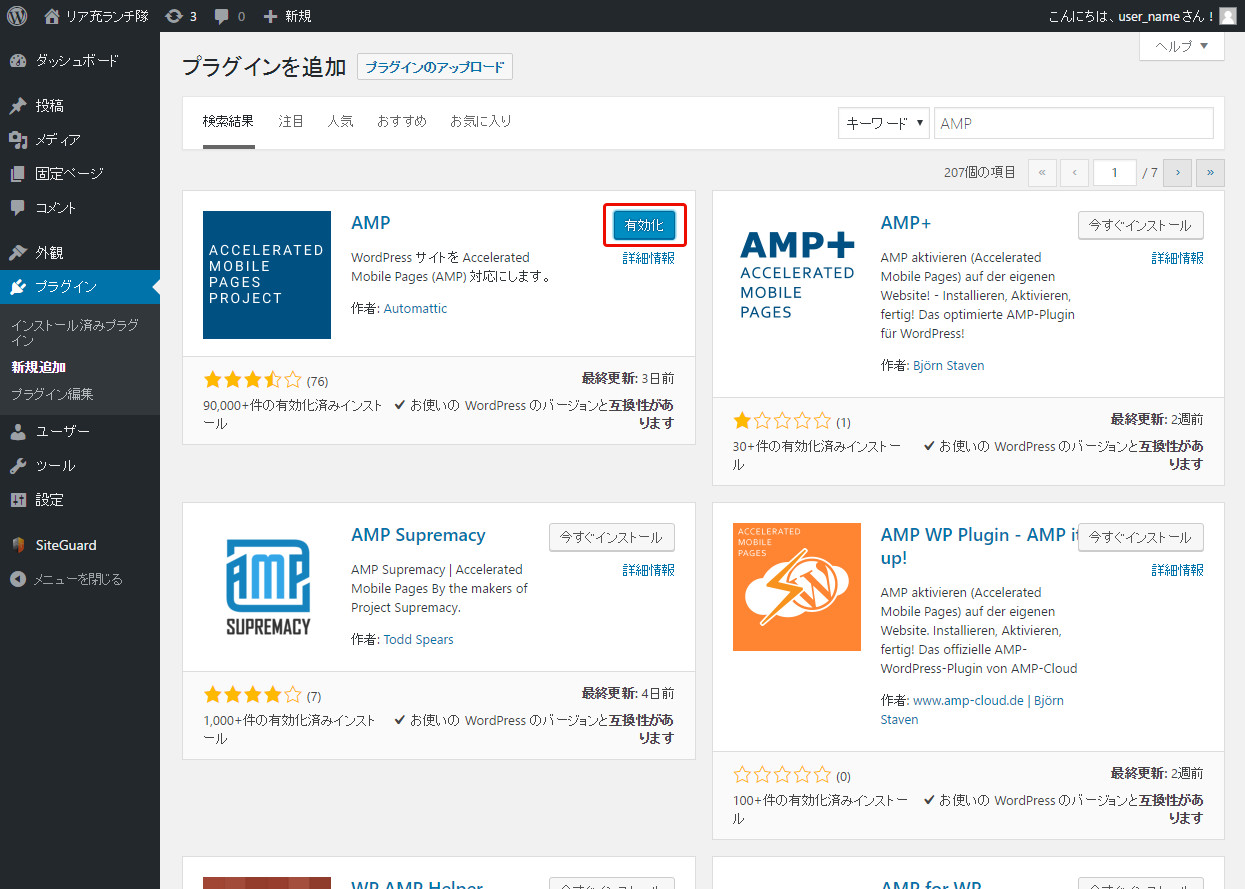
【方法②】プラグイン一覧画面から有効化する場合
有効化されていないプラグインは背景白、有効化されている背景はブルーで表示されています。有効化したいプラグインの名称の下にある「有効化」リンクをクリックします。
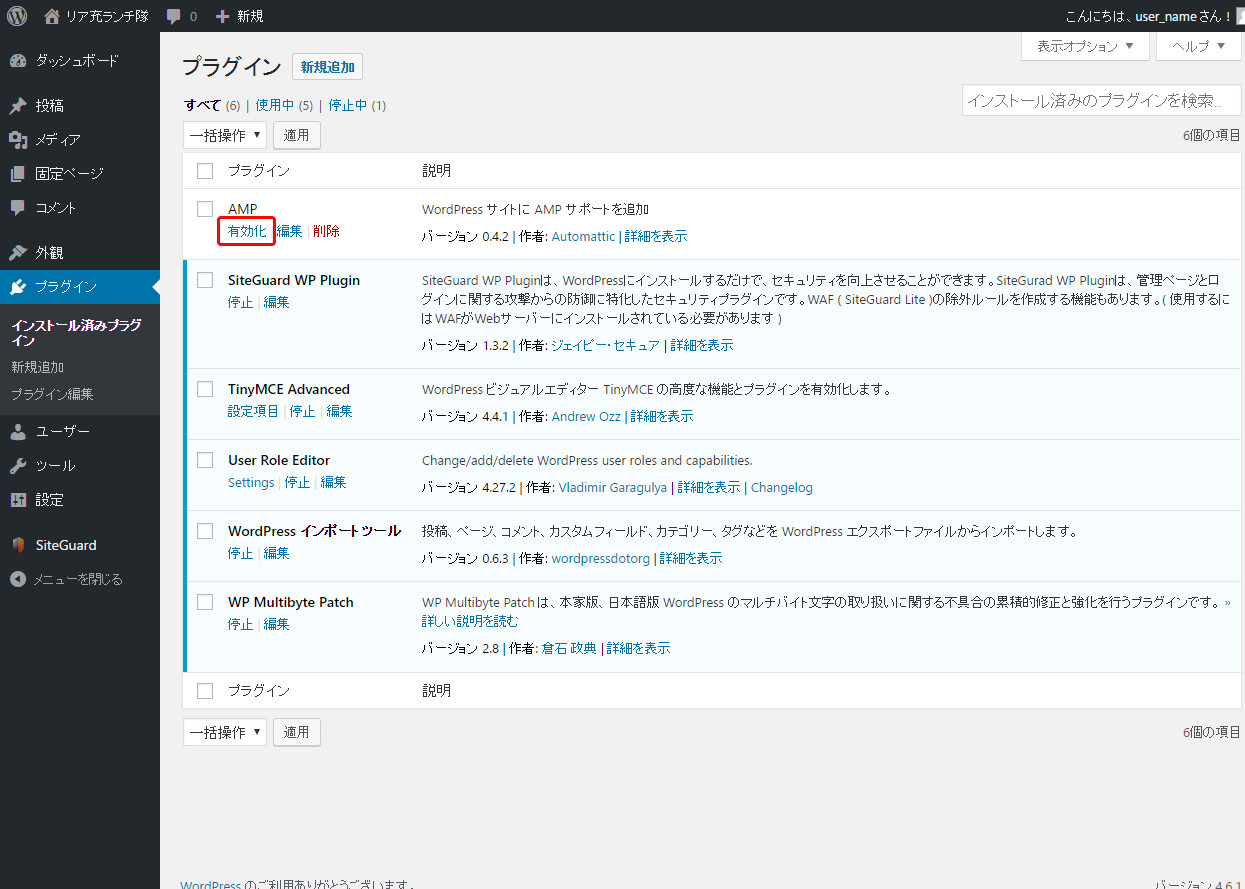
「プラグインを有効化しました。」と表示されたら有効化完了です。
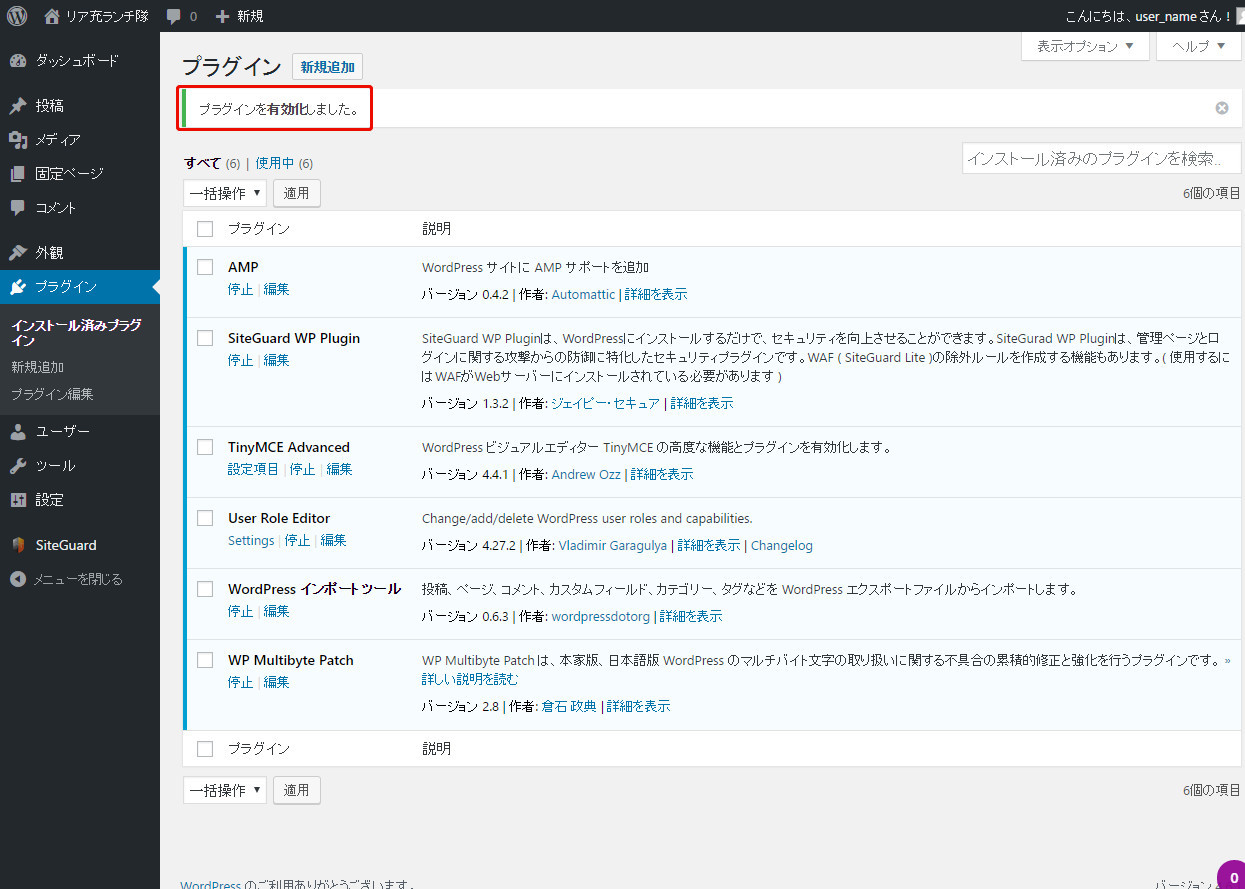
まとめ
いかかでしたでしょうか。一言にプラグインをインストールをする、と言っても複数の方法が用意されていますので、ご自分のサーバ環境等に合った方法でお試しくださいね!
※記事内の管理画面はバージョンによって異なる場合があります。
この記事を描いたひと

企業のWeb担当者と制作会社の想いをつなげるメディア「untenna」の編集部。