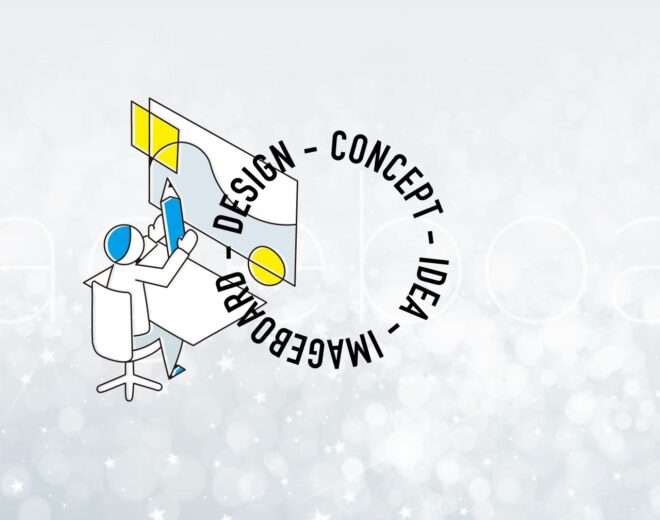初心者向け!写真編集・管理ソフトAdobe Lightroom簡単レタッチ方法

皆さん写真の現像、管理などは何を使ってますか? 僕はずっとLightroomを使っており、その使いやすさから手放せないソフトになっています。一眼レフカメラで撮影したRAWデータの現像や、カタログとして写真の管理ができる便利なツールです。
今回は初心者向けの簡単なチュートリアルを用意しましたので是非試してみて下さい。
Lightroomって何?という方は、まずは下記記事をどうぞ。
プロアマ問わず使える写真編集・管理ソフトAdobe Lightroom簡単解説。
写真編集・管理ソフトAdobe Lightroom簡単レタッチ方法
今回題材とする写真はこちら。

弊社デザイナーの西岡王子です。
色んな意味で全体的に少し薄暗くせっかくのイケメンが台無しです。
きれいに補正していきたいと思います。
基本補正
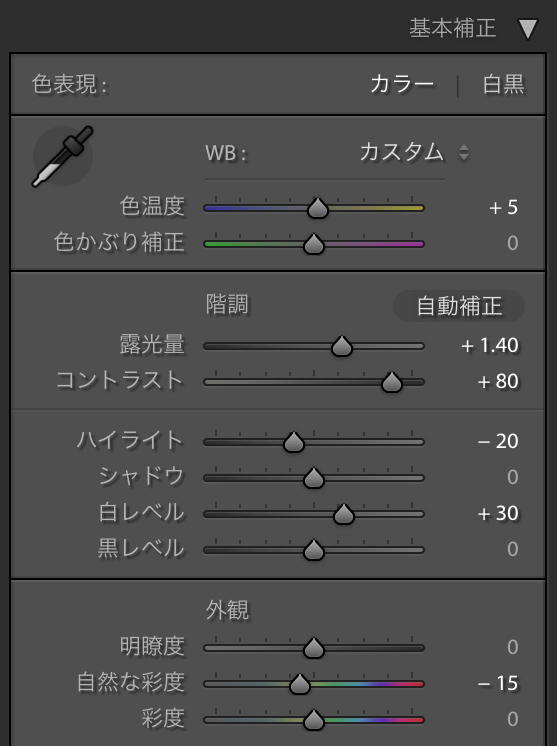
- 色温度 +5
- 露光量 +1.40
- コントラス +80
- ハイライト -20
- 白レベル +30
- 自然な彩度 -15
まずは基本の色補正。基本的な明るさは「露光量」で調整可能なのですが、同時に白くモヤッとした写真に仕上がるため、コントラストや白レベルを調整しながら、写真のメリハリを作ります。後に色合いが不自然になったのを解消するために「自然な彩度」の数値を下げ、あえて彩度を消します。
彩度
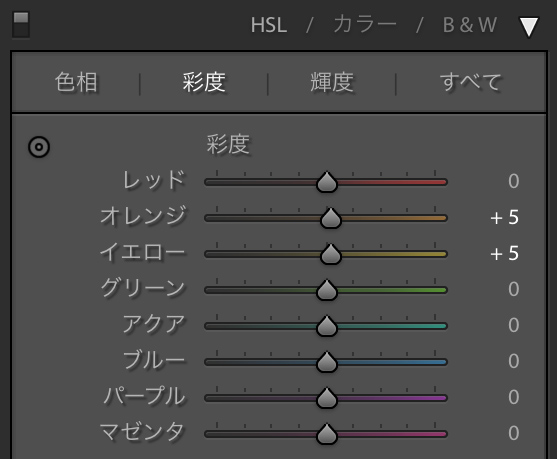
- オレンジ +5
- イエロー +5
先ほど全体的に彩度を下げ、色合いが薄くなってしまった箇所を取り戻すために、不足した色合い個別に足します。
変形
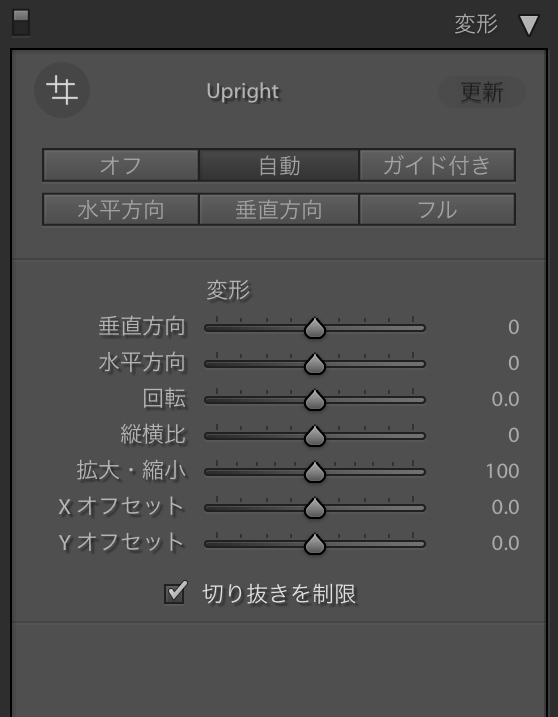
- あおり補正 切り抜きを制限+自動補正
写真の傾きを調整します。
効果
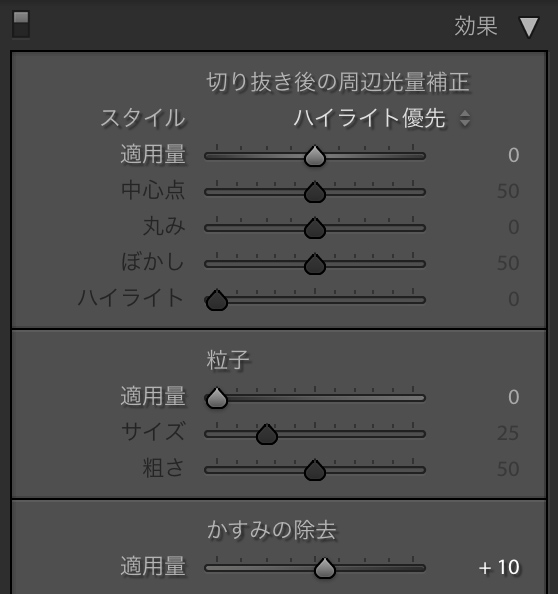
- かすみの除去 +10
最近追加された新機能「かすみの除去」。白モヤが軽減されます。
トリミング

最後にお好みの写真比率にトリミングです。
完成
補正前/Before

補正後/After

デザイナー西岡王子もイケメンに磨きがかかりました。
ちなみに目線の先は、何があるのでしょうか。(このニタニタ10%の笑みはなんだ。。。)
今回は基本的レタッチの方法でしたがまた続編としてカタログ等、他の便利機能を紹介出来たらと思います。
ではこれからも良いカメラライフを!!
この記事を描いたひと

企業のWeb担当者と制作会社の想いをつなげるメディア「untenna」の編集部。