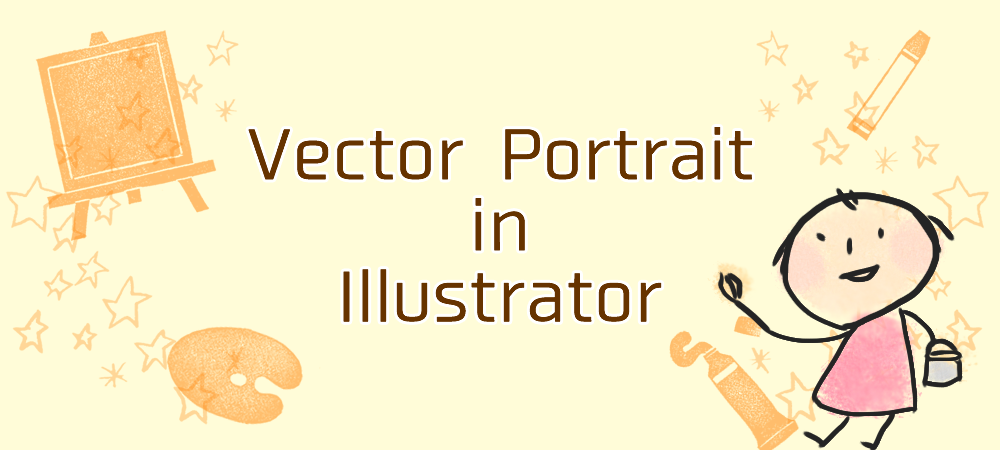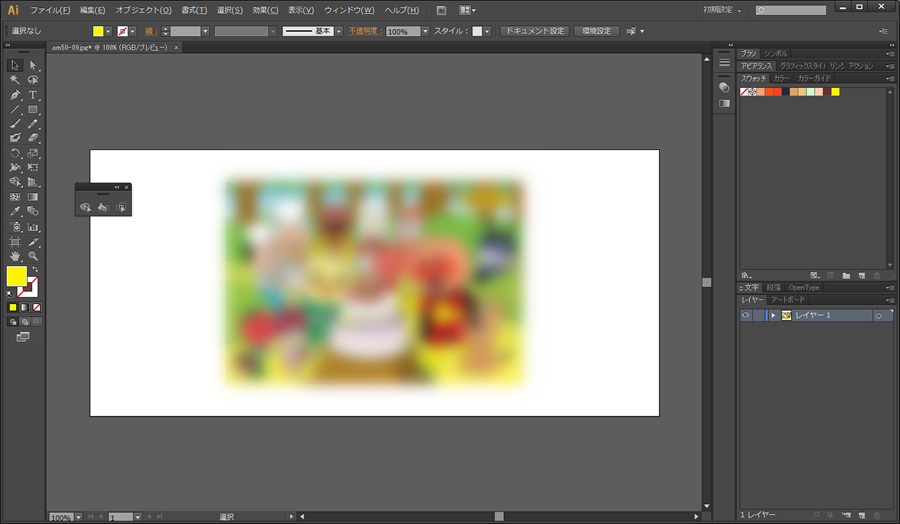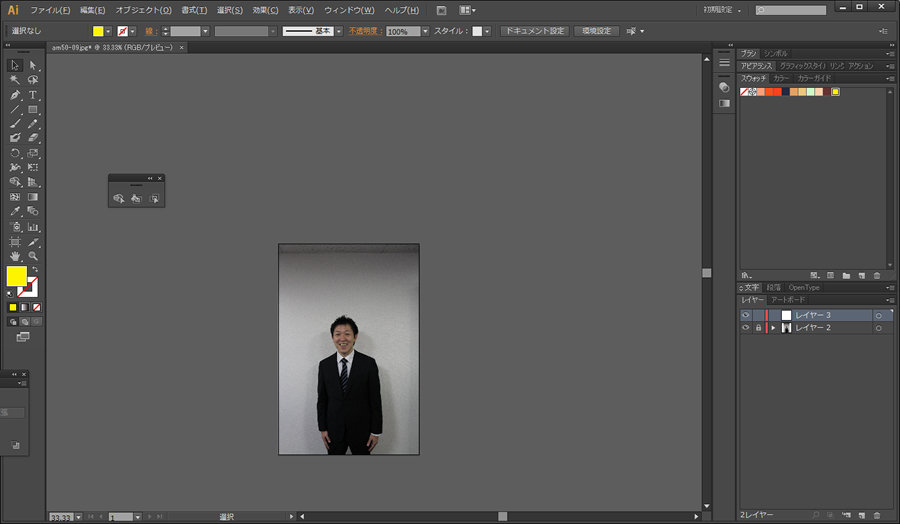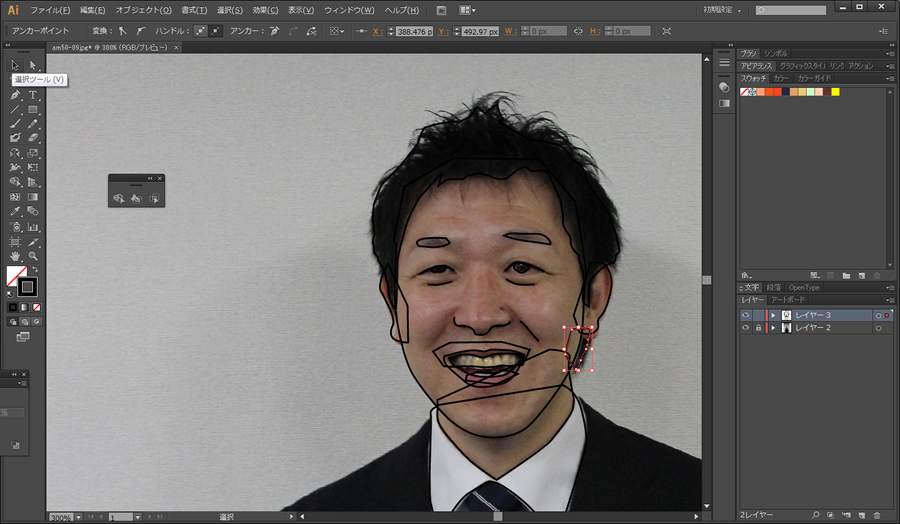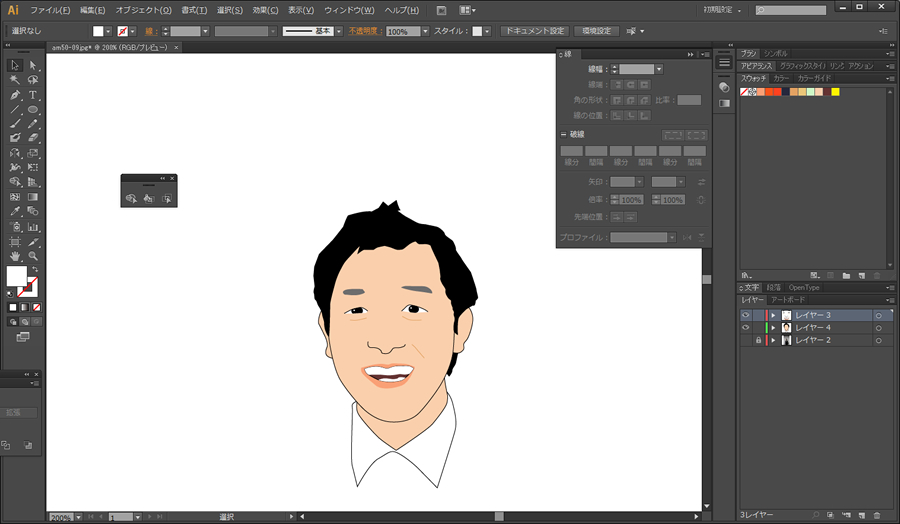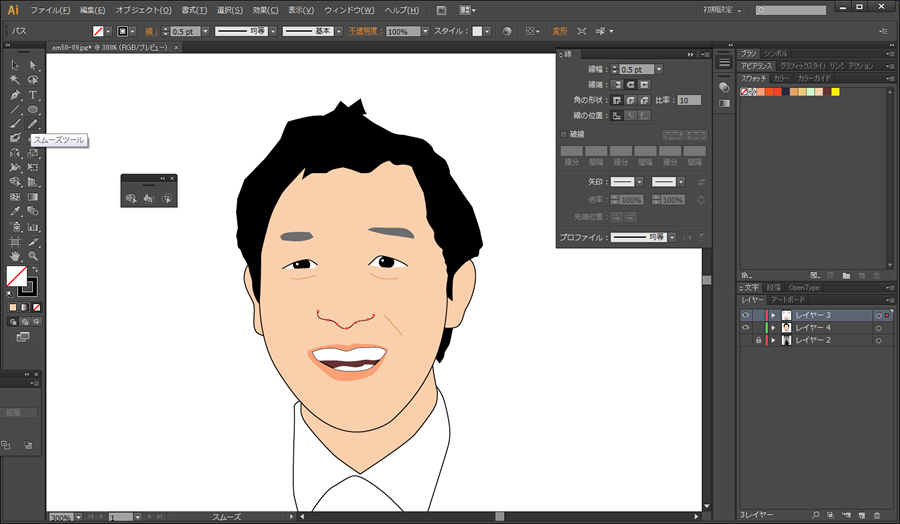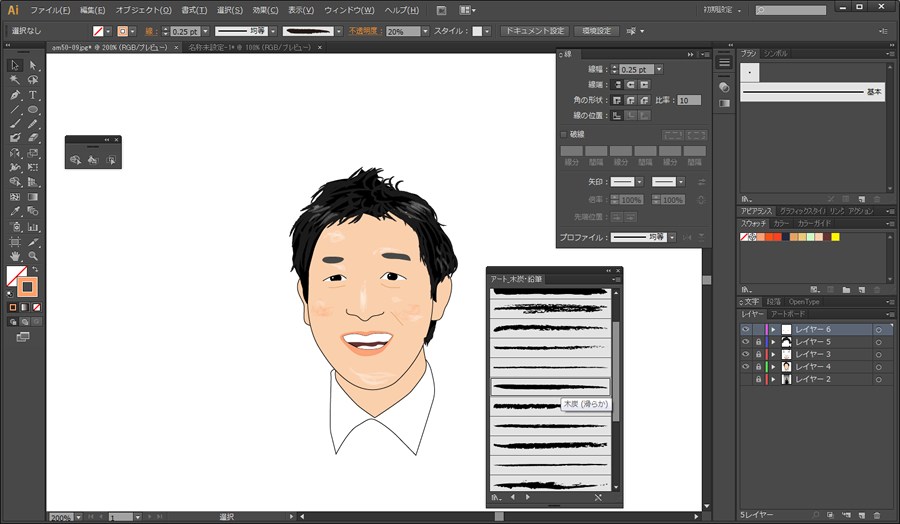絵心なくてもOK!イラレで描くリアル系似顔絵講座
弊社サイトリニューアル後初のブログで緊張気味のバミーです、こんぬつわ。
おかげさまで苦手意識の強かったイラレを使う機会が多々あり
最近ではおえかきをするようになりました。
そこで今回は、絵が苦手な人でも描ける似顔絵講座を開講したいと思います!
写真なぞるだけの超カンタンお絵かきなのでどうぞお試し下さいませ~
やりかた
1.使う色を決めて、スウォッチに登録
お絵かき中に都度色を作るのは手間なので、先に色をスウォッチに登録しておきます。
このとき、自分の好きな配色の絵から色を頂いてくると色合いにまとまりが出ます。
色鉛筆カタログサイトのカラーチャートなんかもオススメ。
スポイトツールでぐいぐいスウォッチに登録しましょう。
今回使用させて頂いたのは、誰もが大好き私も大好き○ン○ン○ンです
よく使うショートカット
スポイトツール (I)
2.似顔絵を描きたい人の写真をイラレに配置
今回は弊社CEOに犠牲になってもらいました。
画像が動くと厄介なのでロックしましょう。
3.あとはひたすらトレース
髪は後で手直しするのでざっくりでOKです。ちょっと見た目がアレですね・・
よく使うショートカット
- 塗りと線の入れ替え(shift + X)
- 塗りと線の切り替え(X)
- パスを閉じずに途中で終わらせる(Ctrl押しながらどこかをクリック)
4.色づけします
ここで先ほど登録したスウォッチがガンガン役立つのであります。
輪郭部分と顔のパーツはどうしても重なるので、レイヤーを分けてしまうと吉。
よく使うショートカット
- オブジェクトを最前面へ or 最背面へ(Shift+Ctrl+] or [)
5.整えます
ガタガタな部分にスムーズツールでちょちょいと手直しします。
スムーズツールを選択し、コントロールでなめらかにしたいオブジェクトを選んで
なでなでするとなめらかになります。
6.髪を描きます
ブラシツールで髪を描きましょう。
ブラシツールが使えない場合は、新規ウインドウを開き、そこでブラシツールを使用。
その線をコピペすれば使えるようになります。写真を取り込んだのが関係してるのかな?謎のバグです。
線はアートブラシの「木炭・鉛筆」を使用しました。
ついでにハイライトなんかも塗ってみましたよ。
完成!
あらカンタンに似顔絵が完成しましたよ
この描き方をすると、その人の顔の特長がつかめるので
オリジナルな絵にも発展させることが出来ると思います。
是非挑戦してみてくださいね☆